Photocopier Technician - Personal requirements
Skills & knowledgeFax and photocopier technicians need to have:
knowledge of the faxes and/or photocopiers they are servicing
knowledge of how to install, test and repair faxes and photocopiers
computer skills to install, test and repair faxes and photocopiers
good problem-solving skills to diagnose and repair faults
good communication skills to deal effectively with clients.
วันเสาร์ที่ 28 มิถุนายน พ.ศ. 2551
How to buy digital copier at comparative price?
There are few things that will help you cope with such hefty copier pricing. Normally, the price of digital business copiers relies upon the volume of copies and copying speed. Thus, the amount you are going to pay depends on the copy volume and copying speed of an office photocopier which you have opted. If you have selected a high volume copier with a great copying speed, then need to pay a little more. The lowest end business copier starts with the monthly volume of 10,000 copies and 15 pages per minute speed. This copy volume and copying speed can go up to 100PPm and 600, 000 copies in top of line and fast copier models.
Besides these facts, other factor that affects the price of a digital business copier is add-on feature. For instance, if you think of upgrading a black and color copier with white specifications, it can make you pay 20 to 30% more over the average cost of a black and white copier. Likewise, network printing also results in the increase of a copier cost if it is not installed in a copier machine that you have chosen.
However, there is another way to buy copier at an attractive price. Few photocopier machines are sold at retail prices determined by the manufacturers. Additionally, you can get a considerable discount on the list price of such digital copier machines.
So buying a digital copier will no more be a daunting task for you if you thoroughly consider all these points. Source: http://www.copier.in
copier
An integrated scanner and a laser printer are the major force that helps out a digital office copier to perform multitasks seamlessly. The list of functions performed by a digital business copier varies from one photocopier model to another. However, the common features installed in a digital copier ranges from printing, faxing, image editing, stackless duplexing, automatic sizing to automatic shut-off. All these marvelous features are usually installed as a plug-on facility in most digital office and business copiers. But in case if they are not upgraded in your photocopier, you can install them later with the help of hardware fixes.
With a printing feature of a digital copier, you can make double of the copies that your office laser printer churns on an average. Without any kind of interruption in the work, you can make dozens of stapled copies through two sided copying option. Whereas faxing feature will enable you to send and receive through your digital copier. For the editing purpose, you can completely trust upon the image editing capability of digital office copiers. A digital copier is proficient at editing the documents while copying them. The image editing process includes automatic page numbering, addition of date stamps and watermarks and so on. While on the other hand, stackless duplexing is meant for copying the both sides of a document by storing original page in the memory. Thus creates double sided copies at a greater speed with an ease. Source: http://www.copier.in
วันศุกร์ที่ 27 มิถุนายน พ.ศ. 2551
scaner canon
3. At this point, go to copier/scannerPlace your document face down on the platen glass portion of the scanner. On the scanner operating panel or touch panel display, press System or Scan. Login with your department ID Click the Scan buttonPress the Online button. Note: While the scanner is in Online mode other normal functions on the copier will not work. Back at your computer Select the appropriate resolution (300dpi is fine for text)Select the appropriate original size of the document (letter, A4, etc) Change original placement to "platen glass" Click scan.After the document is done scanning click cancel if you have no other documents to scan.
The scanned page(s) appear in Word. If you would like to edit the text an Optical Character Recognition (OCR) software program, such as Omni Page Pro is required.4. After the document is done scanning return to the Ikon copier/scanner.Remove your documentPress Offline to disconnect the scanner from the network in order to use other functions. Logout/Lock the printer by pressing the ID button. 5. You have successfully completed scanning a document into Microsoft Word 2003. Note: If your computer is unable to find a scanner please perform the following steps. On your computer/workstation, click the Start button, then select Programs – Network ScanGear – ScanGear Tool. Ensure the scanner to be used is selected. This information shows up in the box labeled "A" in the image below. Your Community Network technician should set that up for you when they install the ScanGear software. If your scanner does not appear under Selected Scanner, Click the Discover button to search for scanners on the network and display the results in the list of scanners. Click the scanner to be used in the list, then Click the Select button. After selecting the scanner, you can Click the Test Connection button to check that the selected scanner can be used.
After selecting the appropriate scanner you will be able to scan documents again. If you have problems finding a scanner please contact your DCA or technical support staff for further assistance.
วันอาทิตย์ที่ 22 มิถุนายน พ.ศ. 2551
การอ่านค่าความต้านทาน
การอ่านค่ารหัสสีของตัวต้านทานมีอยู่ 2 วิธี คือ
วิธีที่ 1
อ่านจากค่าพิมพ์ที่ติดไว้บนตัวต้านทาน โดยจะบอกเป็นค่าความต้านทาน ค่าเปอร์เซ็นต์ความผิดพลาด และอัตราทดกำลังไฟฟ้า ซึ่งส่วนมาจะเป็นตัวต้านทานที่มีขนาดใหญ่ เช่นตัวต้านทานแบบไวร์วาวด์ ตัวต้านทานชนิดเปลี่ยนแปรค่าได้ชนิดต่าง ๆ เป็นต้น
วิธีที่ 2
อ่านจากค่ารหัสสีของตัวต้านทาน (Resistor Colour Code)ซึ่งส่วนมากจะเป็นตัวต้านทานคาร์บอน ฟิล์มคาร์บอน ฟิล์มโลหะ และแบบไวร์วาวด์ที่มีขนาดเล็ก
สำหรับการอ่านค่าความต้านทานที่เป็นรหัสสี จะแบ่งลักษณะการอ่านได้เป็น 2 แบบคือ
1. ระบบตัวหัวจุก (Body – End – Dot System) คือตัวต้านทานที่มีการต่อขาใช้งานในแนวรัศมีหรือทาด้านข้างของตัวต้านทาน
2. ระบบหัวถึงปลาย (End – To – Center Band System) คือ ตัวต้านทานที่มีลักษณะการต่อขาใช้งานตามความยาวของตัวต้านทาน

ตาราง ค่ารหัสสีตัวต้านทาน 1. การอ่านรหัสสีตัวต้านทานระบบตัวหัวจุด ตัวต้านทานชนิดนี้ตัวมันจะมีสีเดียวกันตลอด และมีการแต้มสีไว้บนที่ด้านหัวและตรงกลาง ซึ่งอาจจะทำเป็นจุดสีหรือทาสีไว้โดยรอบตัวต้านทาน
 วิธีการอ่านรหัสสีตัวต้านทานระบบตัวหัวจุด ให้ปฏิบัติตามขั้นตอนต่อไปนี้
วิธีการอ่านรหัสสีตัวต้านทานระบบตัวหัวจุด ให้ปฏิบัติตามขั้นตอนต่อไปนี้ พิจารณาสีพื้นของตัวต้านทานจะเป็นแถบสีที่ 1 (ตัวเลขที่ 1 )
สีแต้มที่ปลายด้านหัวที่ไม่ใช่สีน้ำเงินและสีทอง จะเป็นแถบสีที่ 2 (ตัวเลขที่ 2 )
สีแต้มหรือจุดสีที่อยู่ตรงกลางตัวต้านทานจะเป็นแถบสีที่ 3 (ตัวคูณ)
สีที่ปลายด้านท้ายที่เป็นสีเงิน สีทองหรือไม่มีสี จะเป็นแถบสีที่ 4 ( +_ % ค่าผิดพลาด)ในการการอ่านรหัสสีตัวต้านทานระบบตัวหัวจุด จะมีทั้งแบบ 3 หรือ 4 แถบสี ซึ่งจะมีวิธีการอ่านที่เหมือนกัน และใช้ค่ารหัสสีตัวต้านทานในตารางที่ 1 2. การอ่านรหัสสีของตัวต้านทานระบบหัวถึงปลาย ตัวต้านทานบางแบบนิยมแสดงค่าความต้านทานไว้เป็นแถบสีโดยใช้สีที่เป็นมาตรฐานกำหนดแทนตัวเลขซึ่งแทนทั้งค่าความต้านทานและค่าความผิดพลาด แถบสีที่ใช้แบ่งได้เป็น 2 แบบ คือ แบบ 4 แถบสี และแบบ 5 แถบสี การอ่านค่าแถบสีเป็นค่าความต้านทานและค่าผิดพลาด ต้องเปลี่ยนแถบสีที่ทำกำกับไว้เป็นตัวเลขทั้งหมด แทนค่าตัวเลขให้ถูกต้องตามค่าตัวตั้ง ค่าตัวคูณ และค่าผิดพลาด ตามมาตรฐานที่กำหนด จะได้ค่าความต้านทานและค่าผิดพลาดของตัวต้านทานตัวนั้นออกมา แบบ 4 แถบสี ตัวต้านทานแบบ 4 แถบสี มีแถบสีแสดงบนตัวต้านทาน 4 แถบ การอ่านค่า ให้อ่านแถบสีที่อยู่ใกล้ขาตัวต้านทานมากที่สุดเป็นแถบสีที่ 1 แถบสีต่อมาเป็นแถบสีที่ 2 ทั้ง 2 แถบสีแทนค่าเป็นตัวเลขแล้วอ่านได้โดยตรง ส่วนแถบสีต่อมาเป็นแถบสีที่ 3 เป็นแถบสีตัวคูณหรือจำนวนเลขศูนย์ (0) ที่ต้องเติมเข้าไป และแถบสีต่อมาเป็นแถบสีที่ 4 เป็นแถบสีแสดงค่าผิดพลาด แสดงดังตาราง ค่ารหัสสีตัวต้านทาน


 ที่มา http://www.med.cmu.ac.th/dept/vascular/note/content3.html
ที่มา http://www.med.cmu.ac.th/dept/vascular/note/content3.htmlวันจันทร์ที่ 16 มิถุนายน พ.ศ. 2551
Search Data in Windows
The first step in finding your lost files is to open up the "Search" function. Click "Start"Go to "Search"Click "For Files or Folders"

You can configure your search to only find...PicturesDocumentsPrintersAll files and FoldersSelect "All Files and Folders". In most cases this will be the safest selection as it will search your entire hard drive for all types of files. Before you begin, click "More Advanced Options" then check "Search hidden files and folders".

In the "All or part of file name" field type in what you want to search for. Usually you want to search for the name of the document or picture you are looking for. If you don't know the name you can search for all documents or pictures by adding an asterisk (*) before your search.
For example:Searching for *.doc would locate all of the word documents on your hard drive.
The following screenshot is of a search in progress for all .doc files on the local hard drive.

The search feature in windows is a very useful tool in locating lost documents and pictures. Knowing how to utilize this tool will help with the recovery of items in a quick manner as well as keep you organized.
Scanning with the copier/scanner
Note: Canon's ScanGear software is not available for use with Mac operating systems.
Software acquisition
If you are a Community Network customer and need to have the ScanGear software installed, please contact your Community Network support group.
NOTE: Black and white copiers/scanners will only function with ScanGear version 1.6, color copiers/scanners will only work with version 2.0.
Scanning a Document
1. Start the application you're using to scan.The instructions below apply to Microsoft Word 2003. If you are using another application, refer to the documentation provided with your application for commands and procedures used to select Network ScanGear and start scanning. Click "Insert"Click "Picture"Click "From Scanner or Camera"
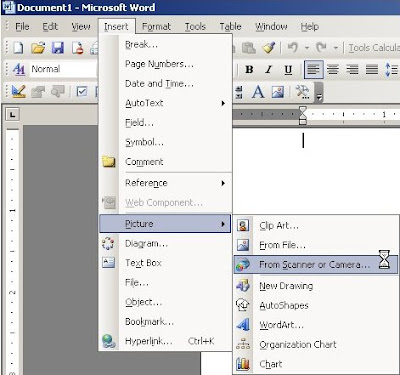
2. This opens the device selection window. Select the appropriate device, in this case "Network ScanGear Ver.1.6" (in most cases there will be only one device)NOTE: If Network ScanGear doesn't show in the device box, follow these stepsClick Custom Insert to bring up the scanning software.
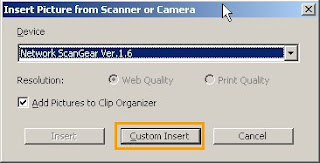
3. At this point, go to copier/scannerPlace your document face down on the platen glass portion of the scanner. On the scanner operating panel or touch panel display, press System or Scan. Login with your department ID Click the Scan buttonPress the Online button. Note: While the scanner is in Online mode other normal functions on the copier will not work. Back at your computer Select the appropriate resolution (300dpi is fine for text)Select the appropriate original size of the document (letter, A4, etc) Change original placement to "platen glass" Click scan.After the document is done scanning click cancel if you have no other documents to scan.
 The scanned page(s) appear in Word. If you would like to edit the text an Optical Character Recognition (OCR) software program, such as Omni Page Pro is required.
The scanned page(s) appear in Word. If you would like to edit the text an Optical Character Recognition (OCR) software program, such as Omni Page Pro is required.
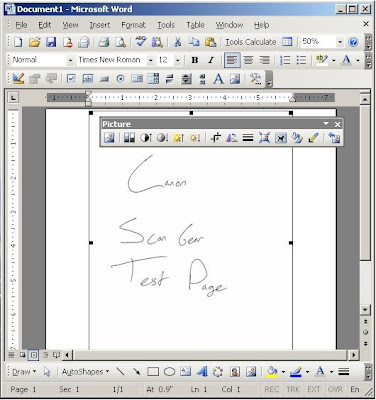 4. After the document is done scanning return to the Ikon copier/scanner.Remove your documentPress Offline to disconnect the scanner from the network in order to use other functions. Logout/Lock the printer by pressing the ID button.
4. After the document is done scanning return to the Ikon copier/scanner.Remove your documentPress Offline to disconnect the scanner from the network in order to use other functions. Logout/Lock the printer by pressing the ID button.5. You have successfully completed scanning a document into Microsoft Word 2003.
Note: If your computer is unable to find a scanner please perform the following steps. On your computer/workstation, click the Start button, then select Programs – Network ScanGear – ScanGear Tool. Ensure the scanner to be used is selected. This information shows up in the box labeled "A" in the image below. Your Community Network technician should set that up for you when they install the ScanGear software. If your scanner does not appear under Selected Scanner, Click the Discover button to search for scanners on the network and display the results in the list of scanners. Click the scanner to be used in the list, then Click the Select button. After selecting the scanner, you can Click the Test Connection button to check that the selected scanner can be used.

After selecting the appropriate scanner you will be able to scan documents again. If you have problems finding a scanner please contact your DCA or technical support staff for further assistance.
Canon Image Runner 2022 Copier
 The Canon 2022 copier delivers output is a fast 22 pages-per-minute copier! Keeping pace with the needs of small businesses and workgroups! The Canon Imagerunner 2022 copier also has a optional 50 sheet document duplex feeder.
The Canon 2022 copier delivers output is a fast 22 pages-per-minute copier! Keeping pace with the needs of small businesses and workgroups! The Canon Imagerunner 2022 copier also has a optional 50 sheet document duplex feeder.The Canon ImageRUNNER 2022 copier is designed to meet the needs of small businesses and workgroups. Operating at speeds of up to 22 pages per minute(letter), the Canon 2022 Copier offers STANDARD digital copying, optional network printing capabilities, and optional fax features via Super G3 Fax technology.
The Canon IR 2022 copier also offers a optional 50-sheet Duplexing Automatic Document Feeder and standard Duplexing . Want more? The Canon Imagerunner 2022 copier has increased paper capacities maximum paper capacity of 1,080 sheets! The Canon ImageRUNNER 2022 copier has been designed to meet the volume requirements of any small business or workgroup. How about versatility? The Canon IR 2022 copier has optional stapling and finishing options all within a compact footprint. The Canon 2022 copier also features innovative technologies such as Canon's Rapid Fusing technology that helps speed warm-up times while keeping energy consumption costs to a minimum.
For small businesses requiring basic yet expandable functionality, the Canon imageRUNNER 2022 copier is an ideal multifunction device!
Unit Comes Standard With:
Drum Unit
Duplex Unit (2 Sided Copt)
2 X 250-sheet front loading cassettes (1,080 Max)
80-sheet bypass
11 X 17" Document Scanning
Copy resolution of 1200 x 1200 dpi
Print Resolution of 1200 X 1200 dpi
Toner Requires (8,300 Copies)
วันพุธที่ 4 มิถุนายน พ.ศ. 2551
PRODUCTS



ความสามารถของเครื่องถ่ายเอกสาร
- สามารถ จัดเก็บเอกสารได้ อย่างมากมาย มหาศาล ช่วยลดค่าใช้จ่ายการถ่ายเอกสาร
- สามารถดูข้อมูลเอกสาร หรือค้นหาข้อมูลได้ทุกเมื่อ
- เอกสาร จะถูกเก็บรักษาอย่างปลอดภัย
- ไม่ต้องเสีย พื้นที่ หรือตู้ ในการจัดเก็บเอกสาร
- ใช้ได้กับทุกงานเอกสาร
- ใช้งานได้กับระบบ Network
- ส่ง E-mail ได้
ด้วยราคาประหยัด สุด ๆ

ประโยชน์ของระบบจัดเก็บเอกสารอิเล็กทรอนิกส์
ติดต่อมาที่ E-mail : ด้านบน ครับ
รับซ่อมแผงวงจรเครื่องถ่ายเอกสารทุกรุ่น
CANON iR xxxximage , IF , motor , Harddisk , upgrad software , DC control , PCB board , Laser Drive , CCD , Power/HV , Panel
I am a commerce person with very little electronics knowledge. I am forced to handle a large copier leasing business of our family. Most of the machines like canon ir 4oo require simple servicing at the customer,s location like changint the rubber rollers, paper jams, small defects in the adf or the fax card general cleaning of the machine. We find that outside technicians we are engaging are cheating us for small parts which have been accumulating into large amounts. We wish to acquire some basic trouble shooting techniques by using a video cd, if available. We find similar cd's are available for automobiles, laptops etc. Infact, we came across one cd on the internet but lost track of it. Can someone help us with the details of the availability of such cd's.







